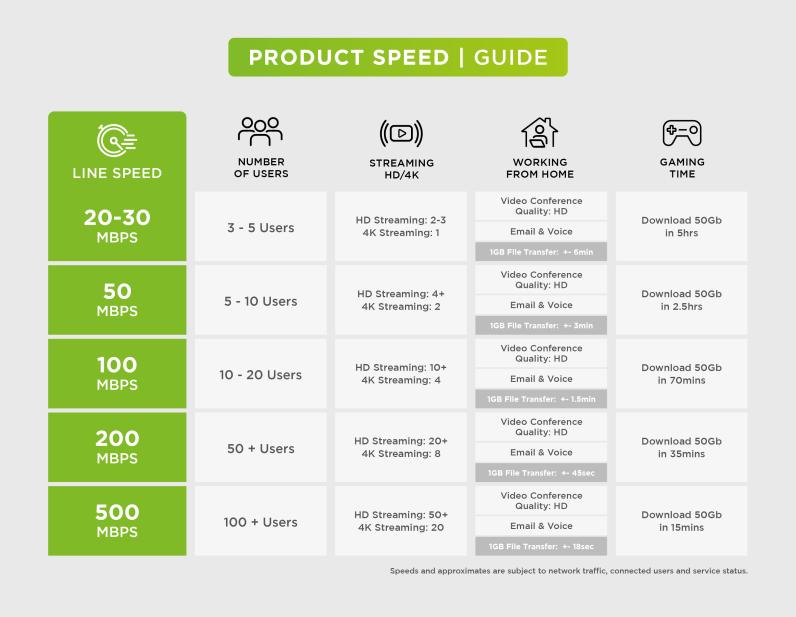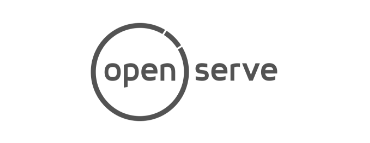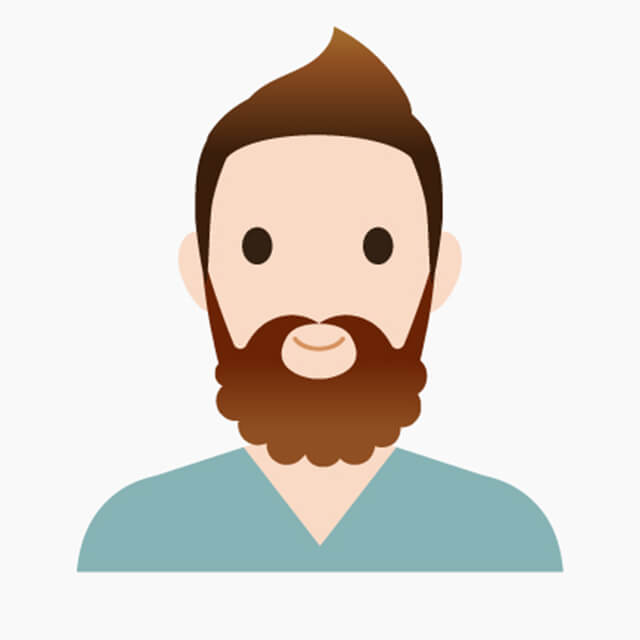Always make sure your ONT/ONU(fibre box) is power using 12v. If you use a UPS, please make sure the ONT is connected to the 12v output.
Basic Checks if the lights on your fibre box (ONT/ONU) show active connections:
Frogfoot, MetroFibre, Amobia Fibre, Vumatel Village & Sitari(Calix ONT):

Power = Power status.
Green = ONT has power. Off = ONT does not have power. Check that your ONT is plugged in and receiving power from the power supply.
Broadband = Connection to the upstream provider ( Frogfoot/Metrofibre/Balwin/Vuma Villages ). Green = Connected . Red or off = The fibre line is faulty. Please ensure the thin fibre cables are firmly connected to the ONT device. If the light changes to green, you will be able to connect. If the light remains red or off, please reboot the ONT and WiFi router. If there are no known issues reported, please contact our Support team to assist you further.
Service
= Connection to the Internet Service Provider.
Green
= Connected.
Red
or off = No connection.
Restart the ONT and WiFi router. If the light changes to green, you will be able to browse the internet. If the light remains red, please check the Network status for any known issues. If there are no known issues reported. please get in touch with our Support team to you assist further.
Ethernet = Indicates if the LAN cable is properly plugged into your ONT. Green = Connected. Off = No data connection. Ensure that the network cable between ONT and the WiFi router is connected properly, and the WiFi router is powered on.
Are all the ONT lights on and stable? If all the lights on your ONT are on, stable, and there is no known outage, please disconnect the ONT and WiFi router from the power socket for about 5 –10 minutes and try again.
Sitari Estate
The ONT is inside the Communications DB board:
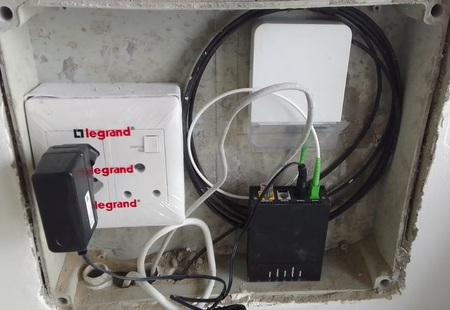
Vumatel Core:

Power icon = Power status.
Green = ONT has power.
Off = ONT does not have power. Check that the ONT is plugged in and receiving power from the power supply.
F = Connection to the upstream provider (Vuma).
Green = Connected.
Off = The fibre line is faulty. Restart the ONT and your WiFi router. If the light changes to green, you will be able to browse the internet. If the light remains off, please check our Network status page for any possible issues. If there are no known issues reported, please get in touch with our Support team to assist further.
1 = Indicates if the LAN cable is correctly plugged into your ONT.
Green = Connected.
Off = No data connection. Ensure that the network cable between ONT and the WiFi router is connected correctly. If the light remains off, please check that there is no issue with the network cable and test with another cable.
Openserve(Huawei Models):
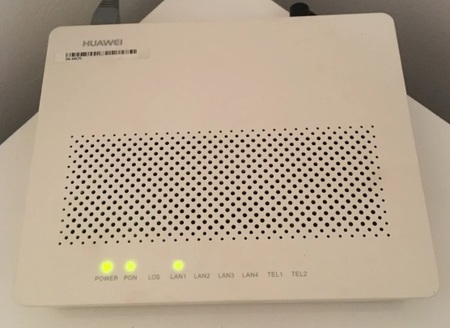
Power = Power status
Green
= ONT has power.
Off = ONT does not power. Check that the ONT is plugged in and receiving power from the power supply.
PON = Connection to the upstream network provider (Vuma Reach/ Vuma Aerial/ Openserve).
Red or off = There is a fault on the line. Restart the ONT and WiFi router. If the light changes to green you will be able to browse the internet. If the light remains red, please check the Network status for known issues. If no known issues are reported, please contact our Support team to assist further.
LOS = Short for loss of signal. Indicates that a signal or connection is dropped or terminated.
Off = Connected.
Red = The network has lost signal. Restart the ONT and WiFi router. If the light goes off, you will be able to browse the internet. If the light remains red, please check the Network status for known issues. If there are no known issues reported, please get in touch with our Support team to assist further.
LAN = Indicates that the LAN cable is correctly plugged into your ONT.
Green = Connected.
Off = No data connection. Ensure that the network cable between ONT and the WiFi router is plugged in correctly and the WiFi router is powered on. If the light changes to green you will be able to browse the internet. If the light remains off, please check that there is no issue with the network cable and test with another one.
Amobia Fibre New (BDCOM):

Power = Power status
On = ONT has power.
Off = ONT does not power. Check that the ONT is plugged in and receiving power from the power supply.
PON = Connection to the Amobia Network is up. Light flashing, device needs configuration.
LOS = Red There is a possible fibre problem.
Notes:
Always, double check that the ethernet cable between your Router and ONT is plug into the
WAN
port of the Router(Blue Port on the Router). and the
LAN1
port on the ONT(Yellow Port on the ONT).
Use a laptop to test via ethernet cable into the router to confirm its not your Wi-fi connection.
The older apartments don't all have ONU yet. Please check your router cable is connected to the Data Module against the wall and plugged into your router WAN port.